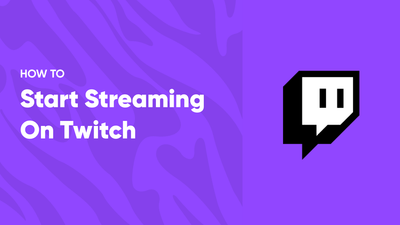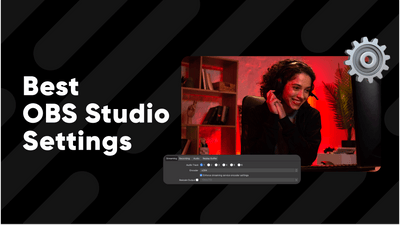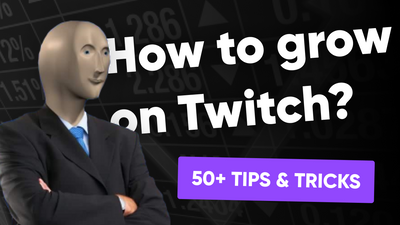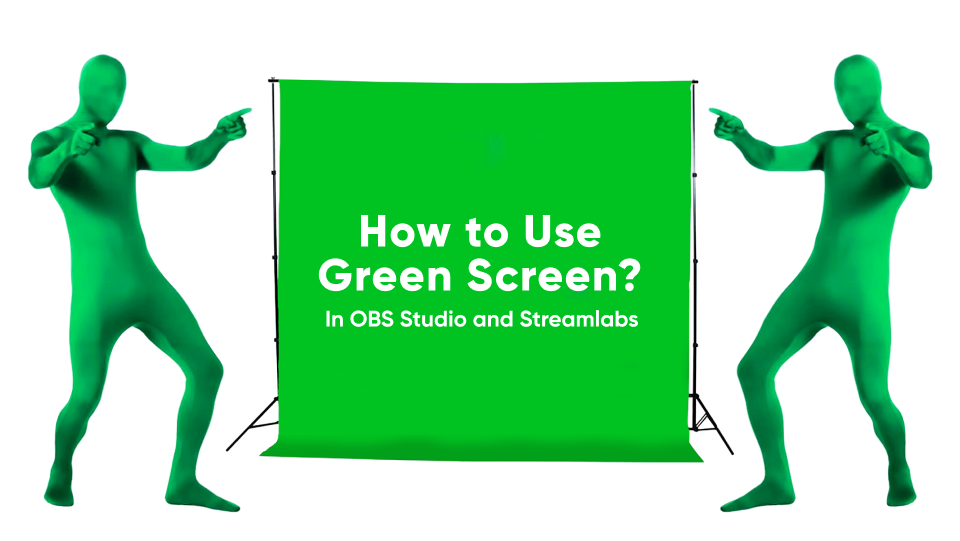
Green screen and chroma keying technologies are about 100 years old and still widely used in many creative fields. It's a fundamental element of professional filmmaking, and no wonder people find its use in streaming.
This guide will walk you through all green screen settings in OBS Studio and Streamlabs Desktop. We will dive deep into the Chroma Key filter options and cover additional tips related to Green screen use in general. So, why are you still reading the intro? It's time to start the setup process!
How to Setup Green Screen in OBS Studio?
The process of Green screen Setup in OBS Studio is pretty straightforward. It requires only a general understanding of what Filters in OBS Studio are and how to deal with them. However, there are some steps a new streamer may struggle with. So let's go through them together.
-
Open OBS Studio and press the "Plus" icon to add a new source.
-
Select "Video Capture Device" from a dropdown menu and add it to your scene.
-
Give it a name and select your current webcam from the dropdown menu
-
Click "Ok".
-
Right-click the Video Capture Device and press on the "Filters" option.
-
From there, add a Chroma Key filter by pressing a small "Plus" icon.
-
Select a Key color type (Green by default), and move the "Similarity" slider until your green screen backdrop disappears.
-
Adjust the "Smoothness" and other sliders if your picture still doesn't look clean enough.
-
Press “Close”
How to Setup Green Screen in Streamlabs?
The Green screen Setup method for Streamlabs Desktop is quite similar to the OBS Studio. With this in mind, there are still some minor differences that you should take into consideration. Let's cover together every step required for setting this up in Streamlabs Desktop.
-
Launch Streamlabs Desktop.
-
Press the "Plus" button under the "Sources" section
-
Choose the "Video Capture Device" under "Essential Sources".
-
Click on "Add Source", give it a name, and click "Add Source" again.
-
Setup your Video Capture Device. Choose your camera source and resolution. When you’re done with that click “Close”.
-
Right-click on your source, go to the "Filters" and pick the "Edit Filters" option.
-
Press the "Add Filter" button.
-
Choose the Chroma Key filter from a dropdown menu and click "Add".
-
Adjuct the "Similarity", "Smoothness", and other options if your image doesn't look clean enough.
-
Click “Close”
Chroma Key Settings
Key Color Type - You can change it in case your background color is not green. For example, many streamers pick blue or any other bright color.
Similarity - This option gives you control over the keyed color range. If the difference between your green screen and foreground colors is big enough, you can crank up these numbers until the background disappears completely.
Smoothness - Represents the smoothness of keyed pixels. If the edges of objects in your scene are too junky, you can feather them up by moving this slider slowly to the right.
Key Color Spill Reduction - Reduces the amount of green or any other chroma-keyed color that bounces back to the objects in your shot. You can change this slider if, for example, you notice a little bit of green color on your edges.
Opacity - Controls the opacity of the whole footage, which might be handy if you have different sources in one scene.
Contrast, Brightness, and Gamma - Essential controls over the colors of your video source. They will control the basic look of your picture if you're unsatisfied with the clarity or brightness. Having control over these parameters in this filter can save some computing powers of your PC instead of overwhelming it with additional filters.
Virtual Green Screen in OBS
If you don't have a green screen in your setup, you can still remove the background with the help of AI tools. With the assistance of modern technologies, some applications can not only remove your background but also provide additional exciting possibilities. There are several options, but we will focus on two of the most popular ones.
Nvidia Broadcast
A way to go for everyone who needs not only background removal but also plenty of handy things on top of it. Nvidia utilized the full power of their GPUs, and with the help of RTX cores in their modern graphics cards, this piece of software can do some unimaginable things to improve the quality of your webcam footage and microphone audio.
Pros
-
Background Removal
-
Background Blur, Replacement, and Noise Removal
-
Webcam Auto Frame
-
Microphone noise and echo removal
-
Speakers' noise and echo removal
-
Good Performance
-
Completely free
Cons
-
Requires Nvidia RTX GPU
XSplit VCam
XSplit is one of the leaders in the streaming market, and VCam is one of its most successful products. It is an AI tool focused on enhancing your Webcam Video Quality. Better lighting, background removal, auto framing, and other useful features - all in one app.
Pros
-
Background Removal
-
Easy to use
-
Nvidia GPU is not required to run
-
Background Replacement, Blur, etc
-
Lighting enhancement
-
Chair removal
-
Webcam Auto Framing
Cons
-
The free version contains a watermark
-
Has a premium subscription
-
Can impact your overall PC performance
General Tips
-
Lighting - Make sure you lighted your green screen backdrop evenly to make chroma keying easier and cleaner.
-
Green Objects - Remove any green or reflective objects from your scene to prevent them from disappearing. It can be your clothing, some plants on your background, or just a cup of tea on your table,
-
Multiple Filters - To eliminate different shades of green from the background, you can stack up multiple chroma key filters simultaneously.
-
Good CPU - Filters in OBS Studio and Streamlabs Desktop are very CPU intensive. It's better to have a decent CPU for streaming, so your PC won't struggle processing other tasks. The latest AMD Ryzen processors on a modern Zen 3 or 4 architecture will work well.
-
Distance - As mentioned above, lighting is crucial for your green screen setup. By having a decent amount of space between you and the background, you can eliminate unwanted shadows and different reflections appearing on your green screen.
-
Replace Your Background - A good practical use of Green screen is adding a picture or footage underneath your Webcam Source. The theme-oriented background might raise the engagement of your stream or even attract more new viewers.
Let's Summarize
With a long history in cinematography and video production, the Green screen plays a huge role in modern streaming. Taking all of the advantages of a green screen can bring a whole new life to your streams and make them shine even more than usual!

May the power of the green screen be with you!