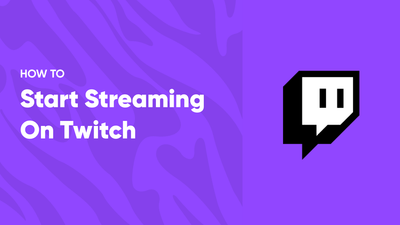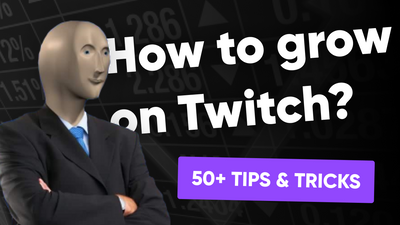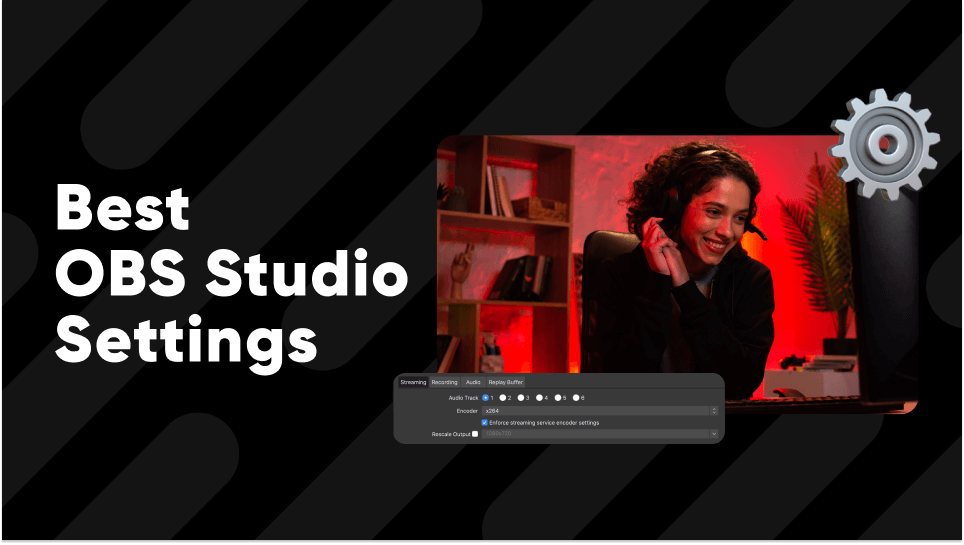
OBS Studio is great for streaming and recording, but its many settings can be tricky. That's where our guide steps in. Crafted from years of professional experience, our production team, who works with OBS daily, has distilled our knowledge into straightforward, easy-to-follow recommendations. This article will walk you through the essential OBS settings for recording and live streaming, ensuring you're equipped to produce the best possible video and audio quality. Expect clear, actionable advice that simplifies the complexity of OBS Studio, making it accessible and beneficial for your content creation journey.
Best OBS Settings for Streaming
| Parameter | Recommended Value |
|---|---|
|
Output Mode |
Advanced |
|
Base (Canvas) Resolution |
1920x1080 |
|
Output (Scaled) Resolution |
1920x1080 |
|
Common FPS Value |
30 FPS |
|
Encoding |
NVENC (For NVIDIA GPUs), AMF (For AMD), x264 (For Mac OS) |
|
Rate Control |
CBR |
|
Bitrate |
5000 Kbps |
|
Audio Bitrate |
320 Kbps |
|
Keyframe Interval |
2 |
|
CPU Usage Preset |
Fast |
Before diving into the specific OBS settings, it's important to understand the factors that directly impact the quality of your stream. Here’s a quick overview of the most important factors:
-
Internet Upload Speed: Your upload speed is crucial. For a decent 720p stream, you'll need at least 3-6 MBps, but for a smoother experience with minimal lag, especially in gaming, aim for 8 MBps or more.
-
Your Computer: The quality of your stream is significantly influenced by your hardware. A setup with a modern CPU, an Nvidia GPU (GTX 10XX series or newer), and at least 8 GB of RAM will provide a good balance between quality and performance.
-
Twitch Transcoding Options: Before you achieve Twitch Partner status, your stream's quality might be affected by limited transcoding options. Finding a quality level that's just right will help ensure all viewers enjoy your stream without issues.
-
Type of Content: Streams with lots of colors and movement are more prone to pixelation. It's important to adjust your settings to minimize this, keeping your stream's visual quality high.
-
Twitch Network Limitations: Twitch sets a bandwidth limit of 6000 KBps for video and 320 KBps for audio. Staying within these limits is usually enough to maintain a high-quality stream.
With these factors in mind, you're better prepared to fine-tune your OBS settings for an optimal streaming experience. Let's move on to them.
Resolution
When it comes to resolution, 1920x1080 and 1280x720 are your go-to choices. These resolutions ensure good picture quality without eating up too much bandwidth. For Twitch Partners, there's the flexibility to go higher since viewers can adjust video quality on their end.
OBS Studio uses two resolution types: Base resolution and Output resolution.
-
Base resolution is your starting point; it's what you see on your screen. Choosing your monitor's resolution here makes for good quality.
-
Output resolution is what your audience sees on Twitch. This should be set according to what your network and computer can smoothly handle to avoid any streaming hiccups.
Here are some common resolutions:
-
3840x2160 (2160p 4k) for ultra-high definition
-
2560x1440 (1440p QHD) for great detail
-
1920x1080 (1080p FHD) - a preferred choice for high quality
-
1280x720 (720p HD) - another preferred choice, balancing quality and bandwidth
-
720x480 (480p) for standard definition
-
640x360 (360p) for lower bandwidth situations
Adjusting these settings ensures your stream looks great without overburdening your system.
Video Bitrate
Setting the right video bitrate is crucial but can seem complex. It depends on everything from your internet speed to what you're streaming.To simplify, here are recommended bitrate settings for popular resolutions and frame rates:
-
1920x1080 at 60 FPS: 6000 Kbps for smooth, high-definition quality.
-
1920x1080 at 30 FPS: 3200 Kbps for clear, less motion-intensive streaming.
-
1280x720 at 60 FPS: 2800 Kbps for a nice balance of motion and quality.
-
1280x720 at 30 FPS: 1800 Kbps, ideal for standard gameplay and broadcasting.
-
720x480 at 60 FPS: 1600 Kbps for standard definition with smoother motion.
-
720x480 at 30 FPS: 900 Kbps for basic streaming needs.
Also, there are many handy resources that can help you with calculating the video Bitrate for your streams.
Important tip: Boost your bitrate when streaming detailed real-life footage or games rich in details like grass, trees, and rocks. This ensures your stream's visuals remain crisp and not pixelated, keeping your content looking its best.
Frame Rate
Opting for 30 or 25 FPS (frames per second) instead of 60 FPS can make your broadcasts more accessible. Here's why: not every streamer has Twitch Partner status, which means not all viewers can adjust video quality. Higher frame rates require more data, so sticking to 30 or 25 FPS helps ensure all viewers enjoy smooth streaming, even on slower internet connections.
For different types of content, consider these FPS guidelines:
-
1920x1080: Stick to 25 or 30 FPS for most content; 60 FPS if you're sure your audience can handle it.
-
1280x720: 30 FPS is solid, but go for 60 FPS if you want more fluid motion.
-
720x480 and 640x360: 60 FPS works well, offering smoother motion for less detailed visuals.
Audio Bitrate
Audio quality is probably half of the live streaming experience. That’s why we suggest a minimum of 192 KBps for audio bitrate, aiming for 320 KBps if you can. This ensures your stream sounds clear and rich, significantly enhancing viewer engagement.
Even though Twitch caps video bitrate for non-partners at 6000 KBps, adding up to 320 KBps for audio won't compromise your video quality. It fits within Twitch's overall bandwidth limit of 6320 KBps, improving audio quality without affecting video performance.
Best OBS Settings for Recording
|
Parameter |
Recommended Value |
|
Output Mode |
Advanced |
|
Base (Canvas) Resolution |
1920x1080 |
|
Output (Scaled) Resolution |
1920x1080 |
|
Common FPS Value |
60 FPS |
|
Encoding |
NVENC (For NVIDIA GPUs), AMF (For AMD), x264 (For Mac OS) |
|
Rate Control |
CBR |
|
Bitrate |
10000 Kbps |
|
Audio Bitrate |
320 Kbps |
|
Keyframe Interval |
2 |
|
CPU Usage Preset |
Fast |
|
Format |
.MP4 |
At its core, video recording with OBS Studio is the same as streaming. The only difference is that with video recording, we have limitless possibilities to crank up our settings for better image quality. So let's break down the most important OBS Studio settings for recording.
Resolution
Without the constraints of streaming bandwidth, match your recording resolution to your monitor's for the sharpest image. For a 1080p monitor, use 1920x1080 for both Base and Output resolutions. To save on file size without a significant quality drop, opting for 720p (1280x720) or 1080p (1920x1080) is a smart choice.
Rendering Quality
The "High quality with Medium file size" setting strikes a perfect balance between video clarity and manageable file sizes. Choosing "Same as stream" might not show a big difference but can improve text clarity, useful for content with on-screen text.
Format
MP4 is the go-to for a high-quality, low-file-size video, while MKV is a solid alternative, offering great quality with reliable file integrity.
Encoding
For those with Nvidia 10XX GPUs or newer, NVENC. HEVC encoding offers high-quality video with minimal impact on your system. If you're without a compatible GPU, Software H264 encoding is still a viable option, balancing quality and performance across various hardware setups.
Audio
Aiming for a 192 KBps bitrate ensures your recordings have clear, high-quality audio. If you're after even better sound, bumping this up to 320 KBps can make a noticeable difference, especially in recordings where audio plays a key role.
Frame Rate and Bitrate
For smooth, detailed recordings, especially in gaming, target 60 FPS with a bitrate of over 4500 KBps. Keep in mind, higher motion content may require adjustments to bitrate to maintain quality without excessive file size.
Adjusting these settings in OBS Studio helps tailor your video recordings to match your quality expectations, making your content look and sound its best.
Summary
Now you know all the best settings for streaming and recording with OBS Studio. We've gone through all of the essential elements of video broadcasting and recording together, the next step is for you to use this knowledge in practice. Happy streaming and recording! <3