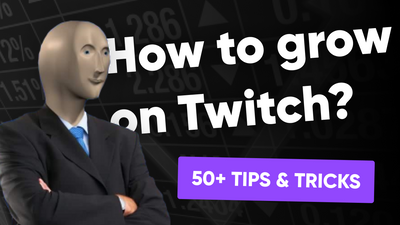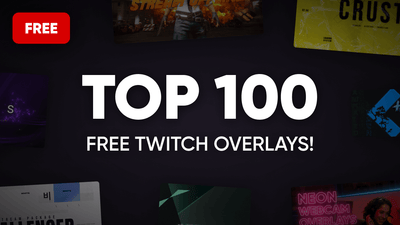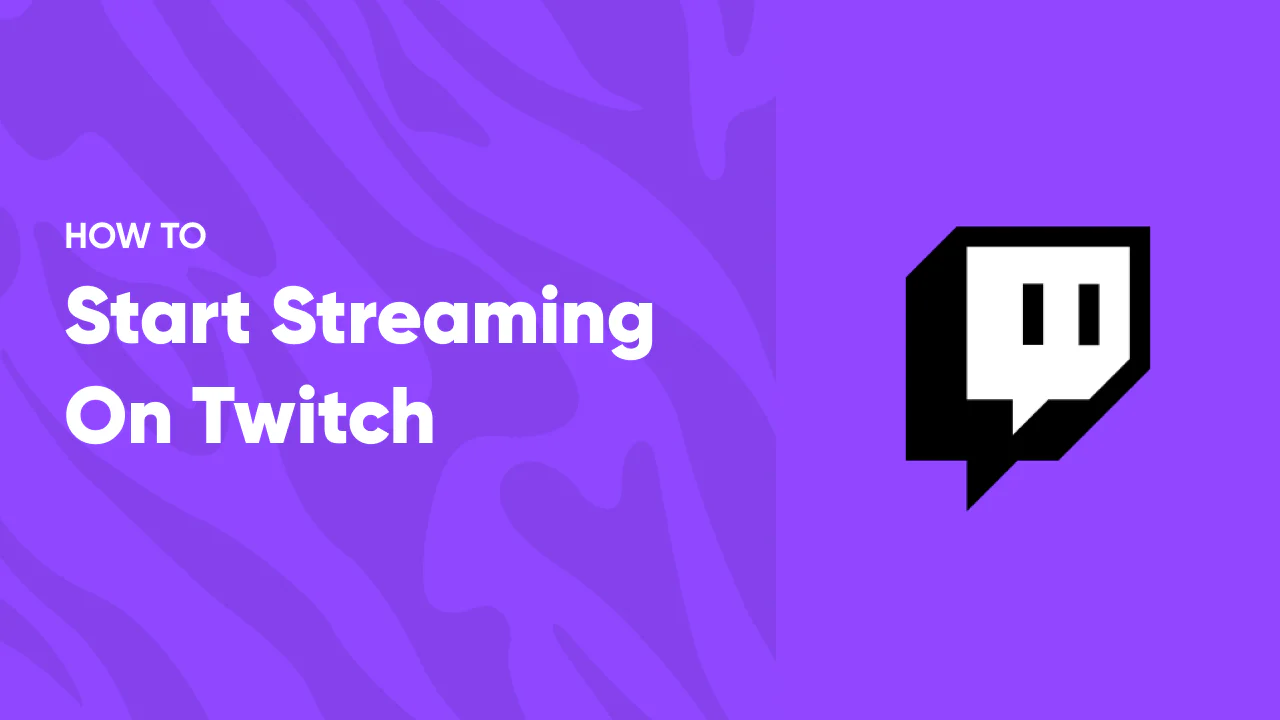
Are you eager to start your streaming journey on Twitch but not sure how to begin? You're in the right place. This guide is tailored to help you effortlessly go live on Twitch, regardless of your device or setup. We'll walk you through creating your Twitch account, choosing the right streaming software, and provide step-by-step instructions for broadcasting from various devices - be it a PC, smartphone, Playstation, or Xbox. Along the way, we'll also share essential tips to make your streaming experience smooth and enjoyable. So, whether you're looking to share your gameplay, showcase your talents, or just connect with a community, let's get you streaming on Twitch in no time!
Here's a straightforward overview of the key steps we'll explore in more detail throughout this guide:
-
Create a Twitch Account
-
Set Up Broadcasting Software
-
Configure Your Software
-
Set a Stream Title and Choose the Category
-
Go Live
How to Create a Twitch Account
Thinking of streaming on Twitch without an account? That’s like trying to play a video game without a console – not going to happen! First things first, you need to set up your Twitch account. It's like your all-access pass to the world of streaming.
Before diving into account creation, there's an important but slightly less thrilling step: understanding Twitch's rules. Imagine Twitch as a big game, and its legal section as the rulebook. It might seem like a lot of legalese, but it's crucial to read through it, especially the community guidelines. Think of it as the 'Streamer's Survival Guide.' At the very least, skim through these guidelines to get a sense of what's cool and what's not on Twitch. Bookmark the page too – it's your go-to for any rule updates.
Now, with the serious stuff out of the way, let's jump into the fun part. Below, you'll find a step-by-step guide to creating your Twitch account. Get ready to join the vibrant community of streamers and viewers on Twitch!
-
Go to Twitch.tv and click the Sign-Up button in the top-right corner of the page.
-
Create a unique username and set a password
-
Add your phone number or email address
-
Type in your age
-
Verify your email address or phone nubmer
Choosing the Right Streaming Software for Twitch
Stepping into the world of Twitch streaming brings you to a crossroads: picking the right software. With so many options out there, finding the one that clicks with you can seem daunting, especially if you're new to streaming. But fear not! We’ve curated a list of tools that are not only user-friendly but also completely free. These are the ones our team trusts and recommends for getting your stream up and running without a hitch.
Each of these tools comes with its own set of features and quirks, so we'll also guide you through the specifics of how to go live with each one. Whether you're looking for simplicity, advanced customization, or something in between, you'll find a tool here that fits your streaming style. So, let’s explore these options and set the stage for your Twitch adventures!
OBS Studio

When it comes to live streaming, OBS Studio has been the industry standard for almost a decade. This free, open-source tool has hundreds of community-developed plugins, extensions and regular updates. On top of that, its stable performance ensures it runs smoothly even on less powerful PCs. The biggest challenge? Its steep learning curve. OBS Studio's multitude of settings can be overwhelming for beginners, but once you get a handle on it, this software offers a level of customization and control that's hard to beat.
Streamlabs Desktop

Streamlabs Desktop, formerly known as Streamlabs OBS, stands as a strong option between different broadcast software. It's built on the OBS Studio framework but goes a step further — it brings a wealth of integrated features, many of which would require additional plugins in OBS. The interface includes numerous quality-of-life improvements, and the tool offers a rich library of widgets and overlays. Plus, features like multistreaming are seamlessly integrated. Its beginner-friendly approach allows quick and easy configuration of your stream. However, it's worth noting that Streamlabs Desktop can be more demanding on your PC than OBS Studio, and some of its advanced features are locked behind a premium subscription.
Twitch Studio
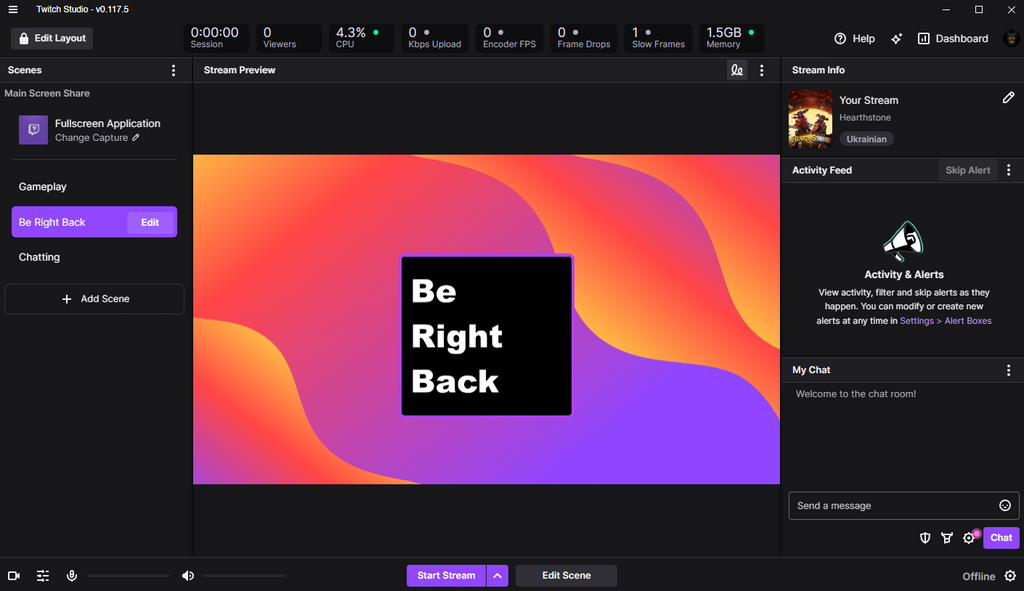
And the last but not least recommendation in our list is Twitch Studio — it’s the perfect starting point for those new to streaming. Developed by Twitch, it focuses on simplicity and ease of use. You won't be bogged down by complicated settings or a myriad of options. Instead, Twitch Studio offers a streamlined, beginner-friendly interface that covers the essentials of going live. While it doesn't offer as much customization as OBS Studio or Streamlabs Desktop, it's an ideal choice for anyone looking to start streaming quickly and without hassle.
Step-by-Step Guides to Streaming on Twitch
Next up, we'll cover how to stream on Twitch, tailored for various platforms. From OBS and Streamlabs Desktop to smartphones and gaming consoles like Playstation and Xbox, you'll find simple, direct guides here. Our aim is to help you start streaming on your device of choice with ease. Let's dive in
How to Stream on Twitch With OBS
-
Go to OBS Studio website and download the version for your operating system (Windows, Mac OS or Linux)
-
Install it on your computer
-
Launch OBS Studio and go to the Settings tab
-
Click on “Stream” and select Twitch from the “Service” dropdown
-
Press the “Connect Account (Recommended)” button
-
Enter your Twitch credentials and press Log in
-
Press “Authorize”
-
Enter the title, description and category of your stream
-
Add a Source (Webcam, Game Capture or anything else)
-
Press “Start Streaming”
-
Voila, you’re live
How to go Live on Twitch With Streamlabs Desktop
-
Go to Streamlabs website and download the version for your operating system
-
Install the software on your computer
-
Launch Streamlabs Desktop
-
Press “Login”
-
Press the “Log in with Twitch” button
-
Once a new tab in your browser is opened, press “Authorize”
-
Go back to Streamlabs and press the arrow button in the right corner of the screen
-
Press the pencil button in the top left corner of the chat window
-
Write the title, category and tags of your stream and press “Update”
-
Add a Source (Webcam, Game Capture or anything else)
-
Press “Go Live”
-
Congratulations, you’re broadcasting!
How to Stream in Twitch Studio
-
Go to Twitch Studio website and download it (Windows only)
-
Install the software on your computer
-
Login with your Twitch Account
-
If it's your first time using Twitch Studio, it will automatically redirect you to the Device Activation page with a unique code. Click “Activate”.
-
Then press on “Authorize”
-
Go back to Twitch Studio and click “Get Started”
-
Set your active microphone
-
Adjust your stream quality settings if needed
-
Write your stream details
-
Customize your stream scenes by clicking the “Edit” button
-
Hit the “Start Stream” button to go live
How to Stream on Twitch From a Smartphone
Streaming on Twitch isn't just for PC or console gamers. In fact, your smartphone is a powerful tool that can bring your content to the world. While there are various ways to stream from a smartphone, in this section, we'll focus on using the official Twitch app. It's a straightforward method that lets you start streaming directly from your phone with just a few taps. Whether you're out and about, or simply prefer the convenience of a mobile device, we'll guide you through the process step by step.
-
Download the official Twitch app from the iOS App Store or Google Play Store
-
Launch the app and log in or sign up
-
Press the “Create” button in the top right corner of the app
-
Press the plus button at the bottom of the screen
-
Choose either “Stream Games” or “Stream IRL” based on your needs
-
Give a title to your stream and fill other details
-
That’s it, you can go live now
How to go Live on Twitch From Playstation
-
Go to Settings of your console
-
Choose “Users and Accounts” (Sharing and Broadcasts for PS4)
-
Go to “Link With Other Services”
-
Choose Twitch and follow the instructions on screen
-
Launch a game you want to stream.
-
While playing, press the "Create" button on your controller and select "Broadcast".
-
Choose Twitch.
-
Enter your stream info: Stream Title, Description, and Tags.
-
(Optional) Add your camera and microphone.
-
Go Live!
How to go Live on Twitch From Xbox
-
Go to the Settings of your console
-
Press the “Home” button on your controller
-
Go to the “Capture & Share” tab
-
Press the “Live Streaming” button
-
Enter the code from this tab on twitch.tv/activate (You can use a computer or your smartphone for this step)
-
Enter your stream info: Title, Description, Tags
-
Press “Go Live Now”
-
That’s it, you’re live!
Wrapping up
And that's a wrap! We've covered everything from setting up your Twitch account to streaming from various devices like PCs, smartphones, and consoles. Remember, the key to successful streaming is to start simple, experiment with what works best for you, and most importantly, enjoy the process. Whether you're streaming your favorite games, sharing creative content, or just chatting, Twitch offers a world of possibilities. Happy streaming, and here's to your success on Twitch!