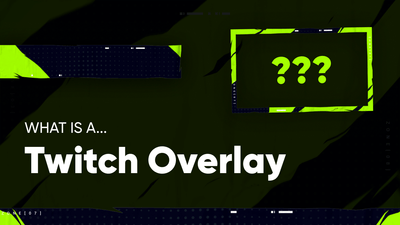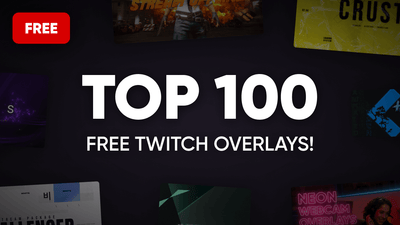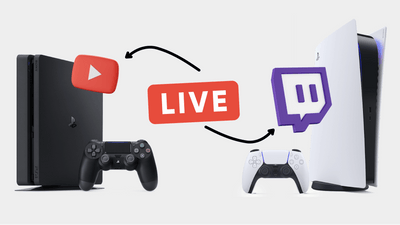Moreover, when Microsoft shut down Mixer, its live-streaming platform, the number of Xbox users looking for an alternative went up drastically. Remember that you're not are not alone in this quest, and there are many convenient options for a fresh start.
Setting up your first stream on Xbox may seem difficult if you are not tech advanced. However, with just a few easy steps, you can livestream from your bedroom without a complicated light and camera setup, and here's a guide to help you with this mission.
What you'll need to start streaming on Xbox
-
Xbox One/One S/One X, Xbox Series X, or Xbox Series S Console
It's only possible to live stream with a suitable gaming console. However, users of the Xbox One and Xbox Series S/X are fortunate ones since Microsoft made a wise decision to allow broadcasting straight from the Xbox to Twitch for the third and fourth generations of their gaming consoles. The Xbox Series X and S are the newest versions and incarnations of Xbox One X and Xbox One S. They are members of the ninth generation of video game consoles alongside Sony's PlayStation 5 (while the Xbox One competes with PlayStation 4). Well, if you own one of the Xbox consoles mentioned above, you've already made the first giant step to your streaming career.
-
Xbox Live Account
Xbox Live is our next step for adding a social aspect to the online game experience; it will tie to your Twitch account later!
Xbox Live has Free (Silver) and Gold ($9.99 per month, $25 for three, or $60 for a year) membership levels; Silver is enough for streaming, but you're free to choose the one you like, as each of them comes with some tasty perks.
-
Streaming Platform Account
You'll certainly need an account on Twitch, Youtube, Facebook, or any other streaming platform.
-
Internet Connection
You'll need a solid internet connection for broadcasting (no one likes glitches and frame drops).
-
Computer or Smartphone
You'll use it to set everything up on the streaming platform of your choice and, optionally, integrate a capture card, streaming software (such as OBS Studio or Streamlabs Desktop), and other bells and whistles to increase the quality of your stream.
How to stream from Xbox to Twitch
1. Create a Twitch account
Sure enough, creating a Twitch account is the first thing you need; you can do this from your computer or mobile device. We advise installing Twitch on your iOS or Android phone for quick and easy stream settings changes. To increase the security level, enable two-factor authentication. You'll need your login details pretty soon, so keep them in mind!
2. Synchronize your Xbox Live and Twitch accounts
Log in from your Xbox Twitch app, and receive a 6-digit code which you should paste from your mobile device or desktop into twitch.tv/activate tab. After submission, your Twitch and Xbox Live accounts are officially connected!
3. Modify your stream settings
Open your dashboard menu by pressing the Xbox button on your controller and go to "Capture & Share" tab by pressing your right bumper. Select "Live streaming" and configure your stream.
You are free to choose the following settings:
-
Language
-
Audio settings
-
Microphone/Camera
-
Bit rate
-
Stream resolution
Consider that you can't change some channel settings from your Xbox console.
If you want to choose a user pic or profile description, change safety or moderation settings, you'll need to use your desktop/mobile device. Please don't be shy to customize your stream channel – when users find your page, this will allow them to understand who you are!
5. Start Streaming
Once everything is set up, go back to the "Broadcast" option in the Twitch app on your Xbox. Then, make up a unique Title on the left side of the screen. It will be public while you're broadcasting and changeable at any moment. You can also view your current game status here! If you're ready, click the "Start Streaming" button to go live. To finish broadcasting, relaunch the Twitch app by tapping the Xbox button and selecting the "Stop Streaming" option.
Good job! You are now an expert at streaming directly from your Xbox on Twitch. To stream like a real pro, though, there are more essential steps you must take (more on that below).
How to Stream From Xbox to Discord
You may wonder if streaming from an Xbox console directly to your friends on a Discord call is possible. Rest assured, as you can easily do it even without a PC. Here's a basic guide on how to set everything up (scroll down for a more detailed guide):
1. Download the Xbox Companion App
You can download it for almost any device and operating system: IOS, Android, Windows
2. Enable settings on your Xbox
-
Go to Settings > Preferences > Xbox App Connections.
-
Check "Allow connection through all devices" under the "Other Devices" Tab.
-
Check "Allow streaming playback" & "Allow game streaming to other devices" under the "This Xbox" tab
3. Connect all of your devices to the same network
4. Connect the app to your Xbox
-
Login to the Xbox app with your Microsoft account
-
Press "Remote play on this device"
5. Start a call on Discord and share your screen
Other Ways to Stream From Xbox
Your live streaming settings are limited while simply using the Xbox Twitch app. However, there are a couple of ways to have additional control over your stream, which are insanely popular among big streamers. Therefore, your formula for taking full advantage of extra features and adding a personal touch to your stream is a capture card + OBS Studio, a single streaming app like Lightstream Studio, or a combination of Windows Xbox App + OBS Studio.
Stream with Windows Xbox App
1. Download the Xbox Companion App for Windows
2. Enable settings on your Xbox
-
Go to Settings > Preferences > Xbox App Connections.
-
Check "Allow connection through all devices" under the "Other Devices" Tab.
-
Check "Allow streaming playback" & "Allow game streaming to other devices" under the "This Xbox" tab
3. Connect your Windows PC to your Xbox
-
Launch the Xbox Companion App on your PC
-
Press on "Connection" from the panel on the left side
-
Select the console you want to connect to
4. Once the console is connected, press "Stream"
5. Add a "Window Capture" source in OBS Studio and choose the Xbox Companion App
6. Start Streaming!
Stream from Xbox with Capture Card and OBS studio
The typical approach for such streams is to use a capture card to connect your Xbox to a PC and stream from OBS Studio. A capture card is a device that converts a video signal from some source (your Xbox console, for example) into a format that your computer can understand and record. With its help, you can bring everything from your OBS Studio functionality to your console streams. The biggest disadvantage of this method is that capture cards can be a bit pricey. However, this option provides excellent personalization and adaptability. It's compelling, supports almost any hardware, and has a massive plugin library. So if you have a sufficient budget, this may be your perfect choice!
The setup process is fairly simple:
-
Connect your Xbox console to the HDMI input of the capture card
-
Connect the capture card to your computer via a USB
-
Launch OBS Studio
-
Add a "Video Capture Device" Source
-
Now you are ready to stream from your Xbox with OBS Studio
Don't know how to choose a perfect capture card for your setup and budget? Check our capture cards guide to learn all the details.
Stream from Xbox with Lightstream
Lightstream altered the rules with its cloud-based live streaming software, which functions as a bridge between streaming platforms and Xbox consoles – it is entirely browser-based, with no download required.
Not only will you be able to add your webcam and other hardware to your streams, but you'll be able to set up overlays, alerts, and much more directly from your browser.
-
Log in to Lightstream Studio using your desired streaming platform credentials.
-
Add overlays, alerts, scenes, etc., to customize your stream.
-
Log in to the Twitch Xbox app.
-
Go to the "Broadcast" tab and find the "Lightstream" in the "Destination" field.
-
Go live! All your customization options will be already included.
Summing up
Now you are fully equipped and ready to use your new knowledge of how to stream on Twitch from Xbox! Use it as a chance to try your luck and show off your game skills to your first viewers!