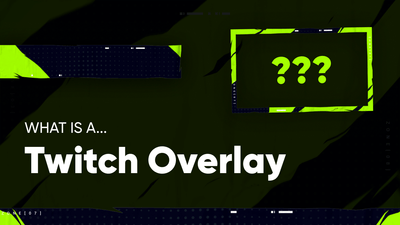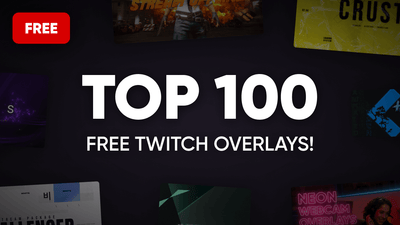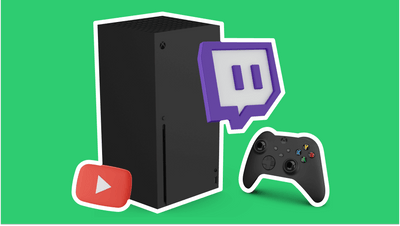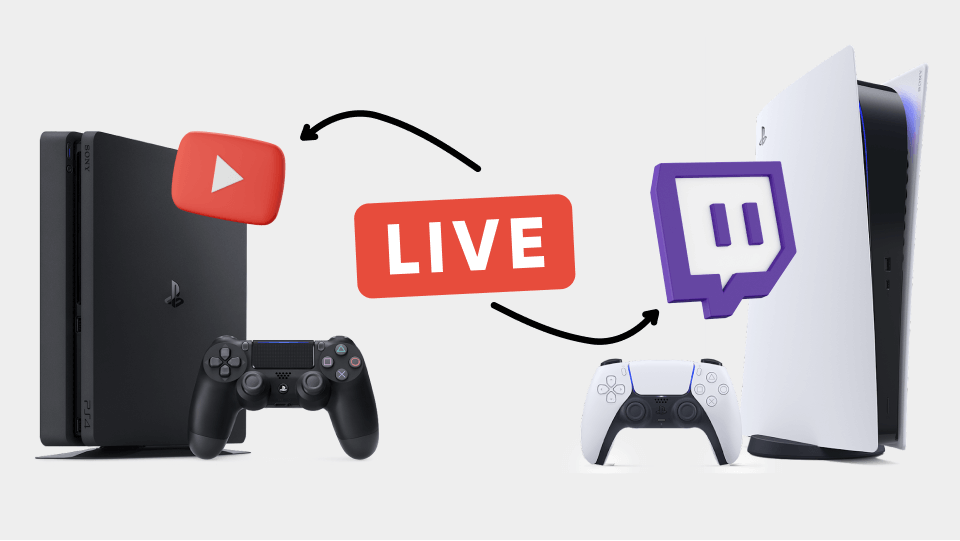
If you are not technically savvy, setting up your first stream on the Playstation may feel intimidating. But don't worry — you won't need any expensive hardware and software to get started. Here we've prepared the most compelling guide on streaming from your console: from easy methods that allow you to start broadcasting in just a few steps to advanced setups used by real pros.
What You Need for Streaming from Playstation
PS4 or PS5 Console
Before taking specific steps from our guide, you may be curious about how PlayStation streaming works on Twitch and whether your home console is suitable for streaming. Millions worldwide purchased the long-awaited PlayStation 5 system, anticipating a pioneering gaming experience, enhanced visuals, and faster loading times, thanks to its SSD. The PS5 console outperforms the PS4 in almost every aspect, but don't feel obligated to dump out your PS4 because it's still a decent option for streaming! Unfortunately, older generations of consoles do not allow broadcasting straight to Twitch or Youtube, but if you're a lucky owner of PS4 or PS5, you've come to the right place because this article will lead you through the whole process in no time!
Twitch or Youtube Account
PlayStation Account
You'll need to connect it to Twitch or Youtube.
Computer, Tablet, or Smartphone
We strongly advise using some external device together with your console. Unlike basic Playstation broadcast options, they allow you to control and customize your stream even more.
Internet
You'll need a decent internet connection for broadcasting without lags and interruptions.
Webcam
A camera isn't required for you to stream, but it makes the streaming process more interesting for your viewers, and that's why almost every streamer uses it.
External Microphone or Headphones (Optional)
Headphones with a microphone or a standalone mic can improve the streaming experience both for you and your viewers. However, there are some significant differences between these two options. Check our guide on microphones for streaming to learn more.
Capture Card (Optional)
Capture card will allow you to use all perks of desktop streaming with OBS Studio on your console, but, as with microphones, there are some nuances. Get more details in our guide on how to choose a capture card.
How to Stream From PS4 and PS5 Directly
PlayStation allows you to stream directly from your console to Twitch and Youtube in just a few steps. Follow the instructions below to get started (the process is the same for both PS4 and PS5).
Create a Twitch or Youtube account
You can do this from your PC or smartphone. Enable two-factor authentication to boost security, and keep your login information in mind because you'll need it soon!
Customize Your Channel
Viewers appreciate those who make an effort to improve their channels.
There's no correct or incorrect way to personalize your channel. That's why you need to pay attention to the accounts of your favorite streamers and figure out what attracts you as a viewer. So don't be afraid of experimenting, and have as much fun creating your brand as possible!
Enable Twitch or Youtube integration
Go to Settings in your PlayStation's menu, and press the Sharing and Broadcasts (Users and Accounts for PS5) option. Then, go to Link With Other Services, choose the platform you want to integrate, and follow the instructions on screen.
Go Live
-
Launch a game you want to stream.
-
While playing, press the "Create" button on your controller and select "Broadcast".
-
Choose the streaming platform.
-
Enter your stream info: stream title, description, and tags.
-
(Optional) Add your camera and microphone.
-
Go Live!
Good job! You are now an expert at streaming from your PlayStation. After you've mastered how to stream directly, you can play with additional stream features to become a real pro. Your formula for taking complete control over your stream is a combo of capture card + OBS Studio, PS Remote Play app + OBS Studio, or a single streaming app like Lightstream Studio. So let's dive into the details!
Alternative Ways to Stream From PlayStation
Stream with a Capture card and OBS studio
A capture card is used to connect your PlayStation console to a PC and stream from OBS Studio or any other streaming software. A capture card is a device that converts a video signal from some source (your Playstation, for example) into a format that your computer can understand and record. With its help, you can bring everything from your OBS Studio functionality to your console streams. The most significant disadvantage of this method is that capture cards can be a bit pricey. However, this option provides excellent personalization and adaptability. It's compelling, supports almost any hardware, and has a massive plugin library. So if you have a sufficient budget, this may be your perfect choice!
The setup process is relatively simple:
-
Connect your PS4 or PS5 to the HDMI input of the capture card
-
Connect the capture card to your computer via a USB wire
-
Launch OBS Studio
-
Add a "Video Capture Device" Source
-
Now you are ready to stream from your PlayStation with OBS Studio
Need to know how to choose a perfect capture card for your setup and budget? Check our capture cards guide to learn all the details.
Stream with PS Remote Play and OBS Studio
1. Download the PS Remote Play app for your device of choice
2. Set up your PlayStation console
PS4-
Go to "Settings" > "Remote Play Connection Settings", and turn on "Enable Remote Play"
-
Go back to "Settings" > "Account Management" > "Activate as Your Primary PS4", and then select "Activate"
-
Return to "Settings" > "Power Save Settings" > "Set Features Available in Rest Mode". Then select the checkboxes for "Stay Connected to the Internet" and "Enable Turning on PS4 from Network".
PS5
-
Go to "Settings" > "System" > "Remote Play", and turn on "Enable Remote Play"
-
Go back to "Settings" > "System" > "Power Saving" > "Features Available in Rest Mode". Then turn on "Stay Connected to the Internet" and "Enable Turning on PS5 from Network"
3. Launch PS Remote Play and choose your console
4. Launch OBS Studio, add a "Window Capture" source choose the PS Remote Play App
5. Go live!
How to Stream From PS4 or PS5 to Discord
You may be wondering if streaming from a PlayStation console directly to your friends on a Discord call is possible. Rest assured, as you can easily do it even without a PC. Here's a basic guide on how to set everything up
1. Download the PS Remote Play app for your device of choice
2. Set up your PlayStation console
Check the specific steps for your console in the section above.
3. Connect all of your devices to the same network
4. Launch PS Remote Play on your device and choose your console
5. Start a call on Discord and share your screen
6. That's it, now you can stream from your Playstation on Discord.
Stream from PlayStation 4/5 with Lightstream
Lightstream changed everything with its cloud-based live streaming software, which functions as a bridge between streaming platforms and consoles – it is entirely browser-based, so you don't need to download anything at all. You can add your webcam and other hardware to your streams, set up overlays, alerts, and much more directly from your browser.
Summing up
That's it! Now you are ready to start streaming from your PlayStation. So what are you waiting for? Happy Streaming <3